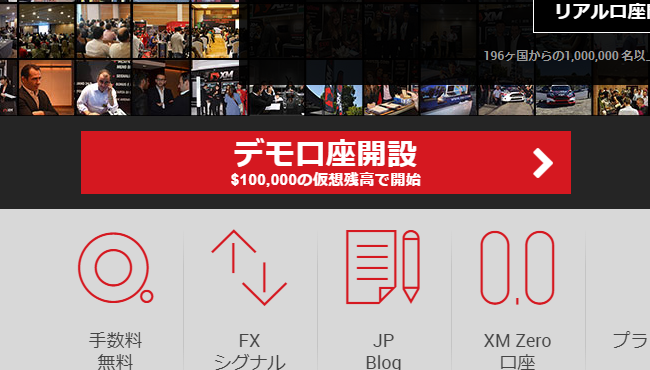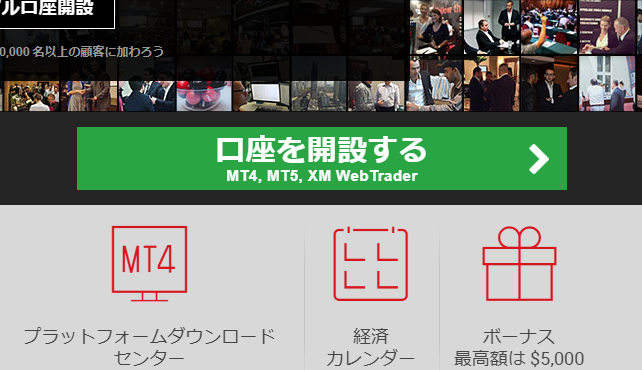海外FX業者のXM(XMTrading)デモ口座開設の手順を解説します。
XMデモ口座開設は、XM公式サイトからデモ口座開設ボタンを押し、デモ口座開設フォームに姓名や取引口座の種類を選択するだけで約1分でデモ口座を作れ、すぐにデモ口座で取引を開始できます。
- 関連記事: XM 口座開設方法(リアル口座)
目次
XMのデモ口座とは?
デモ口座とは、バーチャル口座とも言われ、架空のお金を使いゲーム感覚でFX取引ができる練習用の口座です。どれだけ損をしても実際のお金ではないのでリスクはありません。
デモ口座とは言っても、本当の為替相場で実際の為替レートを表示して取引を行うので、バーチャルのお金以外は本当の取引と同じように売買できます。
XMのデモ口座は、最大レバレッジ1000倍で仮想のお金の1000倍の金額を取引可能で、一人3口座まで作ることができます。
XMデモ口座開設の流れ
- 口座開設フォームに情報入力(所要時間:50秒)
- 確認メール内のボタンをクリック(所要時間:10秒)
以上!
XMのデモ口座開設は、たった2ステップだけ。2ステップ合わせても所要時間は約1分以内に完了します。
手順1. デモ口座開設ボタンを押す
XM公式サイトから「デモ口座開設」ボタンをクリックして進みます。
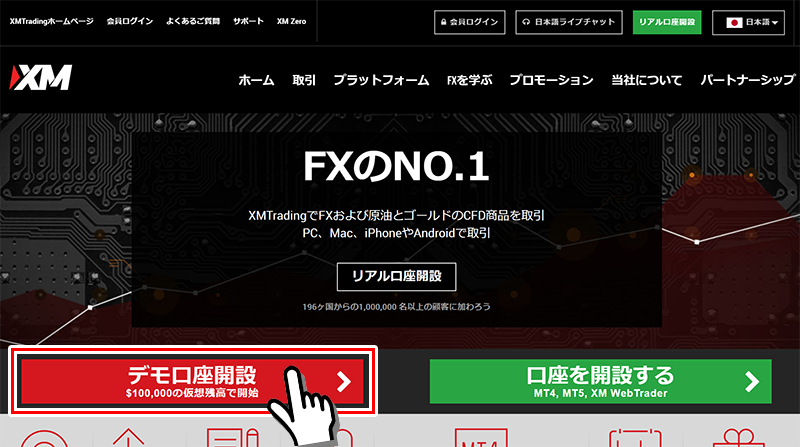
手順2. 姓名やメールアドレス等の入力
デモ口座開設フォームに入力する情報も氏名、Eメールアドレスなど簡単な内容です。
個人情報
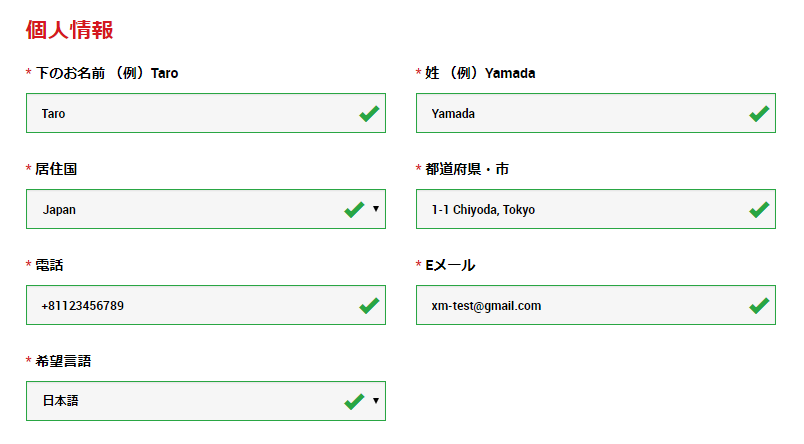
- 姓名: 姓(上の名前)と名(下の名前)に分けて英語表記で入力します
- 居住国: Japan
- 都道府県: (例)Tokyo
- 電話番号: +81に続いて入力します
- Eメール: 受信可能なEメールアドレスを入力します
- 希望言語: 日本語
デモ口座の都道府県の箇所は、番地までの情報を入力しなくてもOKです。
デモ口座は、一つのメールアドレスで最大5個まで開設できます。5個以上デモ口座を作りたい際は、異なるメールアドレスを入力して開設します。
- 関連記事: XM 口座開設時の住所情報入力について
手順3. 取引口座の選択
希望する取引口座の種類を選択していきます。
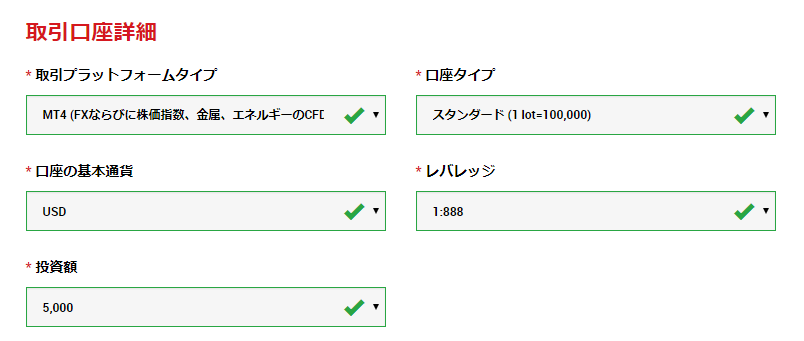
- 取引プラットフォームタイプ: MT4又はMT5を選択
- 口座タイプ: (例)スタンダード(1 lot=100,000)
- 口座の基本通貨: (例)JPY
- レバレッジ: (例)1:1000(忘れずに1000倍を選択)
- 投資額: (例)500,000
取引プラットフォームタイプとは、取引につかうソフトウェアやアプリのことです。MT4、MT5どちらを選んでも良いですが、一般的にはMT4を選択します。
口座タイプは、とりあえず「スタンダード」を選んでおけば良いでしょう。あとから別の種類の口座含め最大3口座(リアル口座は8口座)まで追加口座も簡単に作れます。
口座の基本通貨は、EUR・USD・JPYの3種類から選べますが、リアル口座で日本円入金をする予定の際は、デモ口座でもJPY(日本円)を選んだ方が練習になります。
投資額も、実際に投資する予定の金額を入力した方がリアリティがあるので良いでしょう。
手順4. 口座パスワードの設定
口座パスワードは、自動発行ではなく、自分で決めて入力します。
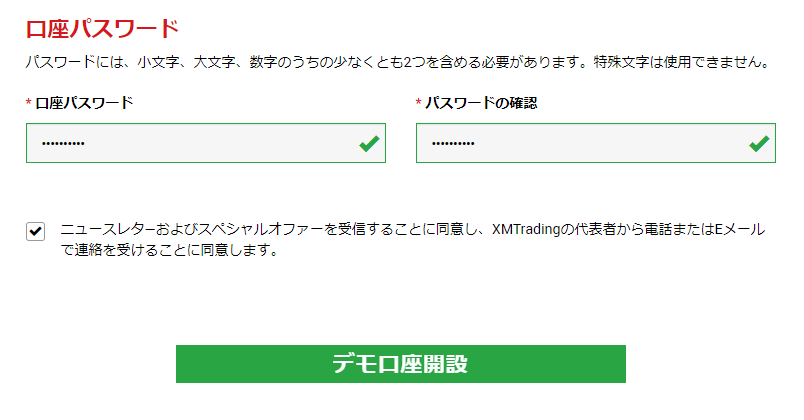
もし、デモ口座でパスワードを忘れてしまうと再発行不可となるので、再度新しいデモ口座を作り直す必要がありますので、忘れないようにしましょう。
全てのフォームが入力し終わったら、画面一番下にある「デモ口座開設」ボタンを押します。
手順5. 確認メール内のボタンをクリック
デモ口座開設フォームに全て入力し終わった後に「デモ口座開設」ボタンを押すと、自動的にXMからメールが送られてくるので、メールを開いて「Eメールアドレスをご確認下さい。」ボタンを押します。
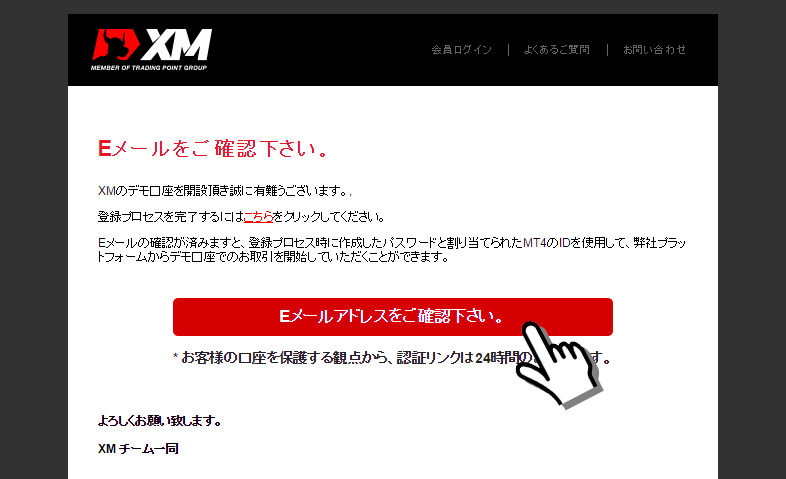
もし、メールが届かない場合は、入力したメールアドレスが間違っているか、迷惑メールフォルダに振り分けられている可能性があります。
迷惑メールフォルダを確認してもXMからのメールが無かった場合は、再度口座開設フォームから入力し直し、メールアドレスが正しい事を再確認してから登録し直しましょう。
手順6. デモ口座へのログイン情報が届き開設完了
再度、ご自身のメールアドレスにログイン情報が届きます。
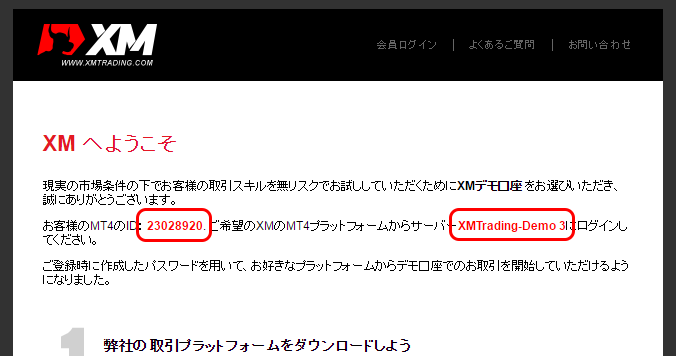
ログイン情報には、「ID」「サーバー(名)」の2つの情報があります。
この2つの情報と口座開設フォームで自分で決めたパスワードの合計3つのログイン情報で、取引ツールMT4やMT5へログインすることができます。
デモ口座では、XM会員ページにはログインできません。MT4のデモ口座であればMT4、MT5のデモ口座であればMT5のみログインが可能です。(MT4のログイン情報でMT5へログインすることはできません)
以上で、XMのデモ口座開設が完了です。
画像つきで説明したので長く感じますが、口座開設の作業は約1分で完了します。
XMデモ口座開設後の流れ
XMのデモ口座開設後、取引ツールMT4/MT5をダウンロードすれば、すぐにでも取引を始められます。